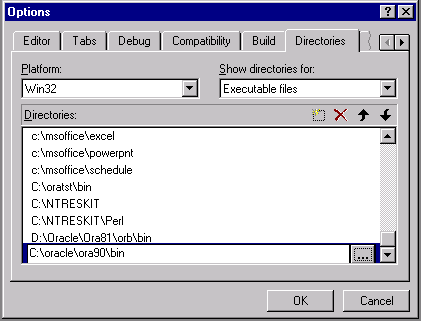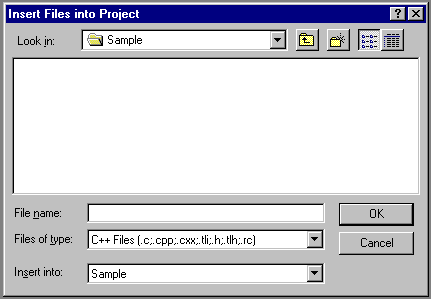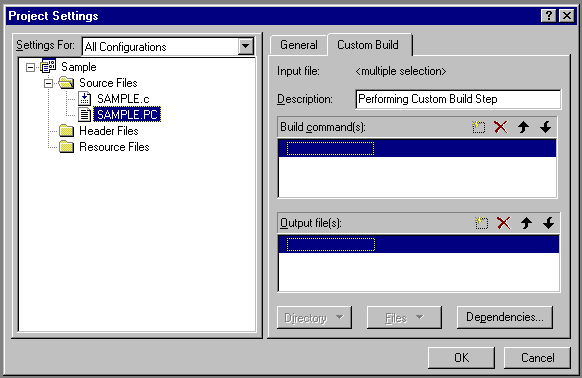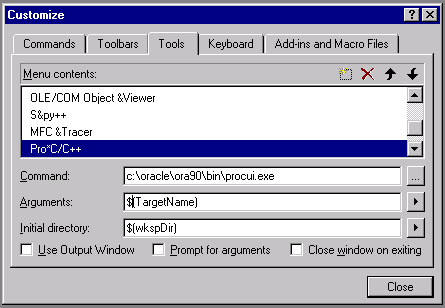G Integrating Pro*C/C++ into Microsoft Visual Studio .NET
This appendix describes how to integrate Pro*C/C++ into the Microsoft Visual Studio .NET 2002/2003 (or later) integrated development environment.
This appendix contains the following topics:
G.1 Integrating Pro*C/C++ within Microsoft Visual Studio .NET Projects
This section describes how to fully integrate Pro*C/C++ within Microsoft Visual Studio .NET projects.
All the precompiler errors and warnings are displayed in the output box where Microsoft Visual Studio .NET 2002/2003 displays compiler and linker messages. You do not have to precompile a file separately from the Microsoft Visual Studio .NET 2002/2003 build environment. More importantly, Microsoft Visual Studio .NET 2002/2003 maintains the dependencies between .c and .pc files. Microsoft Visual Studio .NET 2002/2003 maintains the dependency and precompile files, if needed.
All of the procedures in this section are performed within Microsoft Visual Studio .NET.
G.1.1 Specifying the Location of the Pro*C/C++ Executable
For Microsoft Visual Studio .NET to run Pro*C/C++, it must know the location of the Pro*C/C++ executable. If Microsoft Visual Studio .NET was installed before any Oracle release products were installed, then you must add the directory path.
To specify the location of the Pro*C/C++ executable:
G.2 Adding .pc Files to a Project
After you create a project, you need to add the .pc files.
To add a .pc file to a project:
G.2.1 Adding References to .c Files to a Project
For each .pc file, you need to add a reference to the .c file that will result from precompiling.
To add a reference to a .c file to a project:
- Select Add To Project from the Project menu, and then select Files. The Insert Files into Project dialog appears.
- Type the name of the
.cfile in the File Name box. - Click OK. Because the
.cfile has not been created yet, Microsoft Visual Studio .NET displays the following message: "The specified file does not exist. Do you want to add a reference to the project anyway?" - Click Yes.