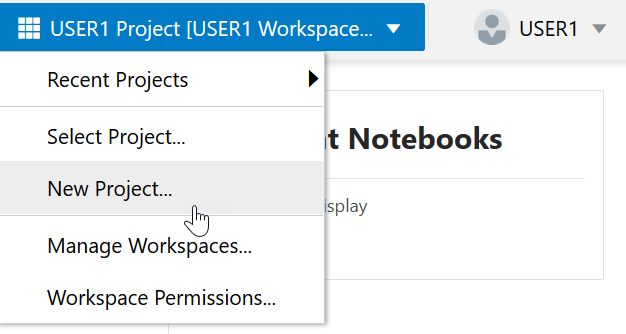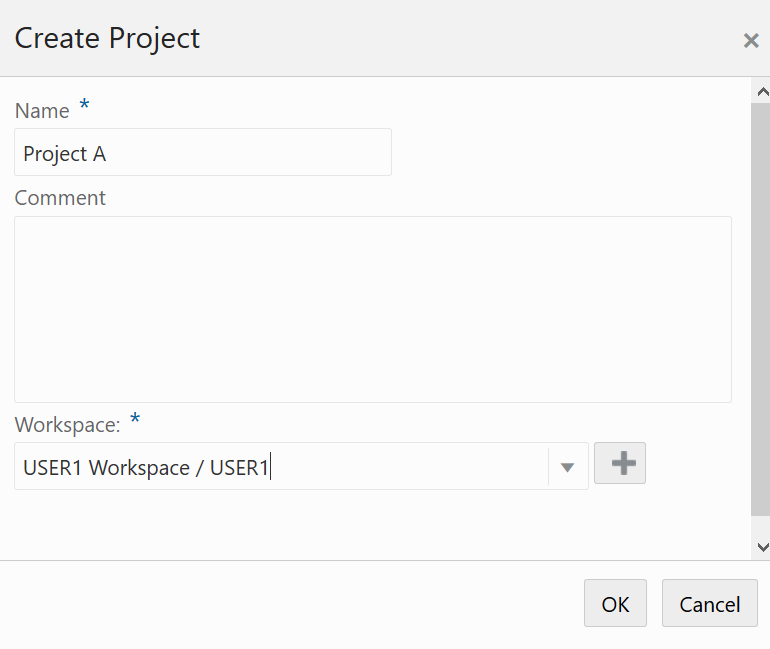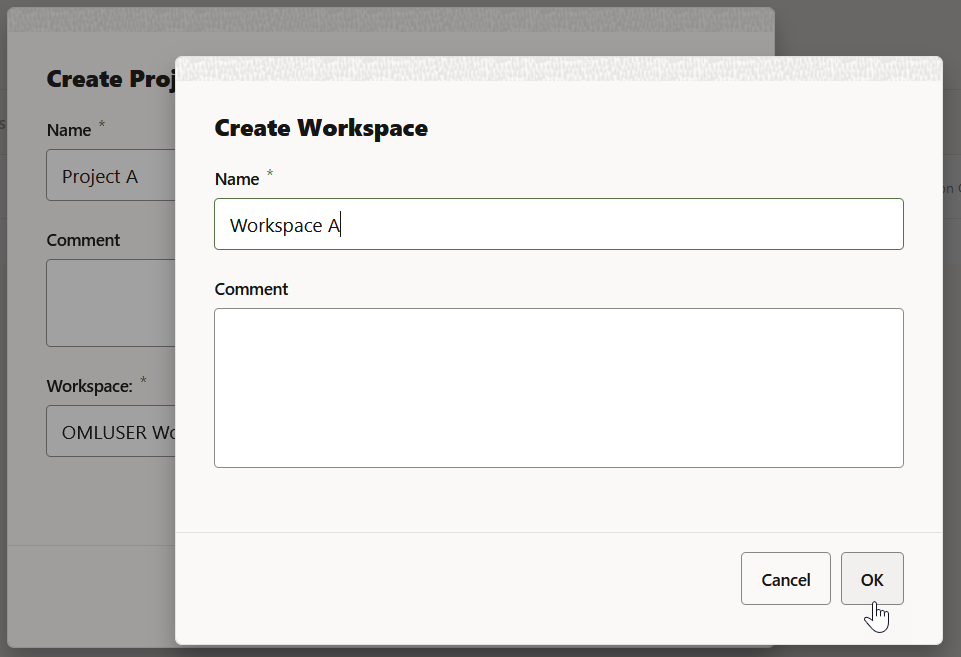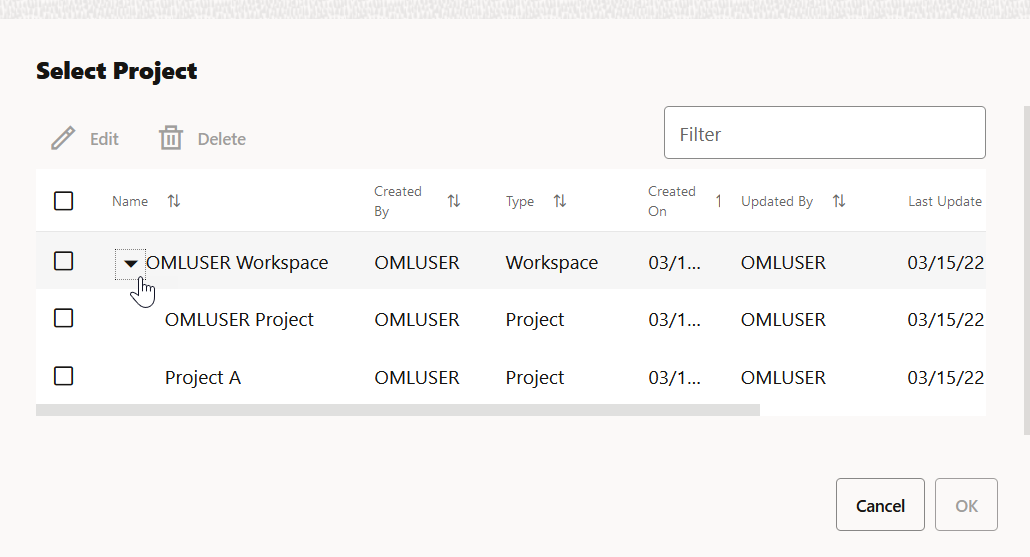Create Projects and Workspace
A project is a container for your notebooks, and a workspace is a container for your projects. While you may own many projects, other workspaces and projects may be shared with you.
The initial workspace and the default project is created by the Oracle Machine Learning service automatically when you log in to Oracle Machine Learning for the first time. To create a new project and a workspace:
The project
Project A is created and assigned to the workspace Workspace A . The screenshot in this example displays two workspaces - USER1 Workspace and Workspace A with one project in each workspace.
Related Topics
Parent topic: Get Started with Project and Workspaces