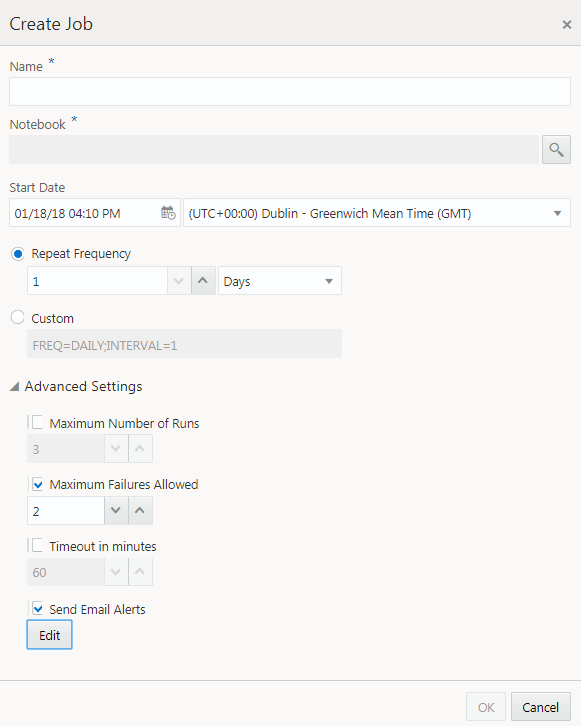5 Get Started with Jobs
Jobs allow you to schedule the running of notebooks. In the Jobs page, you can create jobs, duplicate jobs, start and stop jobs, delete jobs, and monitor job status by viewing job logs, which are read-only notebooks.
- About Jobs
The Jobs page lists all the jobs created, along with the job name, notebook, owner of the job, last start date, next run date, status, and schedule. - Create Jobs to Schedule Notebooks
You can create jobs to schedule your notebook with preferred scheduling settings. - View Job Logs
You can view the historical logs of any particular job in the Job Log interface.
About Jobs
The Jobs page lists all the jobs created, along with the job name, notebook, owner of the job, last start date, next run date, status, and schedule.
Figure 5-1 Jobs
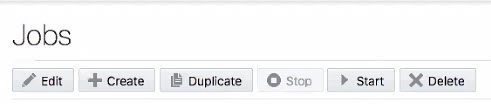
-
Edit jobs: You can edit the metadata of any job listed in the Jobs page. Click Edit to edit the selected job.
-
Create jobs. Click Create to create a new job to schedule your Notebook.
-
Duplicate jobs: You can create a copy of an existing job listed in the Jobs page. Click Duplicate to make a copy of the selected job.
-
Stop jobs: Click Stop to terminate a job that is currently running.
- Start jobs: The Start button is enabled only for jobs that are in Scheduled status. Click Start to start a scheduled job. The Start option is not applicable for the following conditions:
- Jobs that have already completed its scheduled run cannot be re-started.
- Jobs that have failed more than the allowed number of times, and are currently in Broken status, cannot be re-started.
-
Delete jobs: Click Delete to delete any job listed in the Jobs page.
Parent topic: Get Started with Jobs
Create Jobs to Schedule Notebooks
You can create jobs to schedule your notebook with preferred scheduling settings.
Parent topic: Get Started with Jobs
View Job Logs
You can view the historical logs of any particular job in the Job Log interface.
- To view the history of a job, select the job and click
 .
. - To delete a particular job log, select it and click
 .
.
Parent topic: Get Started with Jobs