Edit Your Notebook
Upon creating a notebook, it opens automatically, presenting you with a single paragraph using the default %sql interpreter. You can change the interpreter by explicitly specifying one of %script, %python, %sql or %md
Set the context with a project with which your notebook is associated.
You can edit an existing notebook in your project. To edit an existing notebook:
- Run a Notebook with Python Interpreter
To run Python commands in a notebook, you must first connect to the Python interpreter. To use OML4Py, you must import theomlmodule. - Run a Notebook with SQL Interpreter
A notebook can contain many paragraphs which is a notebook component where you can write SQL statements, run PL/SQL scripts, and run Python commands. You can run one or all the paragraphs in a notebook. - Call the Markdown Interpreter and Generate Static html from Markdown Plain Text
Use the Markdown interpreter and generate static html from Markdown plain text. - Export a Notebook
You can export a notebook in Zeppelin format (.json) file and in Jupyter format (.ipynb), and later import them in to the same or a different environment. - Import a Notebook
You can import notebooks across Pluggable Databases (PDBs) into your workspace. You can also import Jupyter notebooks into Oracle Machine Learning. - Create Check Box Forms in Notebooks
The Check Box Form supports multiple selection of inputs in a paragraph. The inputs are available as check box options in the notebook. - Create Select Forms in Notebooks
The Select Form allows you to select input values from a list of values, and dynamically retrieve the selected values as defined in the paragraph. - Create Text Input Forms in Notebooks
The Text Input form allows you to dynamically retrieve values as defined in the notebook.
Parent topic: About Notebooks
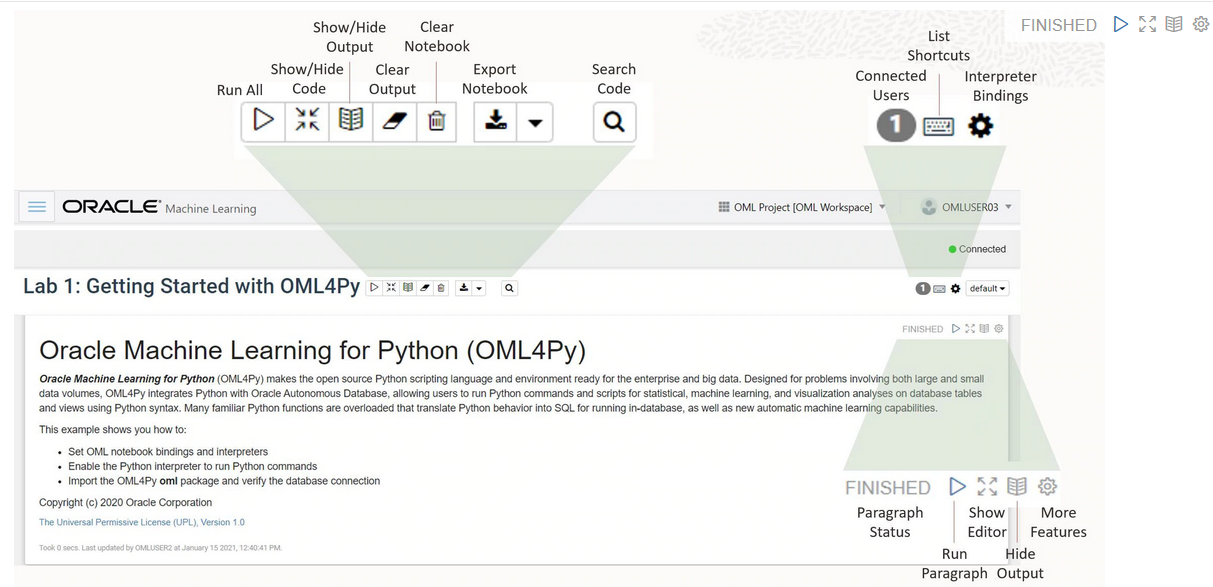
 to run one or all paragraphs in the notebook.
to run one or all paragraphs in the notebook.
 to hide all codes from all the paragraphs in the notebook. Click it again to display the codes.
to hide all codes from all the paragraphs in the notebook. Click it again to display the codes.
 to hide all outputs from all the paragraphs in the notebook. Click it again to view the outputs.
to hide all outputs from all the paragraphs in the notebook. Click it again to view the outputs.
 to remove all outputs from all the paragraphs in the notebook. To view the output, click the run icon again.
to remove all outputs from all the paragraphs in the notebook. To view the output, click the run icon again.
 to delete all the paragraphs in the notebook.
to delete all the paragraphs in the notebook.
 to export the notebook.
to export the notebook.
 to search any information in the codes present in the notebook.
to search any information in the codes present in the notebook.
 to view the list of keyboard shortcuts.
to view the list of keyboard shortcuts.
 to set the order for interpreter bindings for the notebook.
to set the order for interpreter bindings for the notebook.
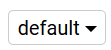 to select one of the three notebook display options.
to select one of the three notebook display options.
 to access paragraph specific edit options such as clear output, remove paragraph, adjust width, font size, run all paragraphs above or below the selected paragraph and so on.
to access paragraph specific edit options such as clear output, remove paragraph, adjust width, font size, run all paragraphs above or below the selected paragraph and so on.